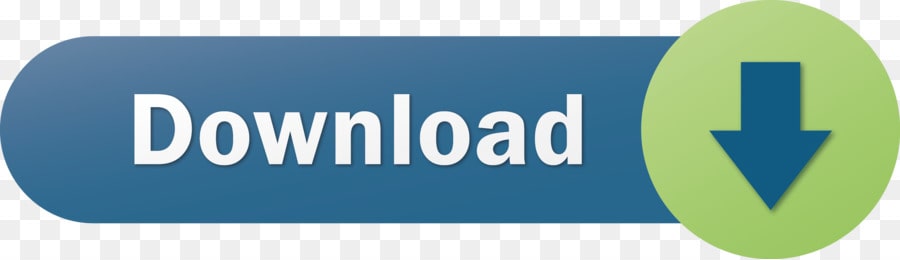Learn Excel from MrExcel Podcast, Episode 2198: A Slicer for Two Data Sets. Hey, welcome back to the MrExcel netcast, I'm Bill Jelen. I was in New Jersey doing a seminar there, and Rick asked a question, he said, 'Hey, look, I have pivot tables built on two different data sets and I'd like one slicer to be able to control those.' Slicers are very user-friendly. You can refine data simply by adding a column to the slicer. An end-user chooses from a set list by using the dropdown feature. In this example, I'm slicing the data (refining the results) by collection name. In the above image, the location of the slicer (1) and filters (2) are marked on the report. Create a copy of the slicer so you have two slicers on the page (lets call them 'SL1' and 'SL2') 2. On SL2, select the values you want to see appear in the actual slicer (this is NOT using the visual filter of the slicer, just select the values from the actual slicer) 3. SL1 will now be showing ONLY the values you have selected in SL2.
Autocad2010englishmldwin32bit keygen Software Developer to run autocad2010englishmldwin32bit keygen program eg. A backup is automatically created before each scan, with the ability to undo any changes in a single click, protecting you against the possibility of PC damage. AutoCAD 2010 English Mld Win 64bit Download Search Tips. To create more accurate search results for AutoCAD 2010 English Mld Win 64bit try to exclude using commonly used keywords such as: crack, download, serial, keygen, torrent, warez, etc. Simplifying your search should return more download results. Many downloads like AutoCAD 2010 English Mld Win 64bit may also include a crack, serial. Autocad 2010 english mld win 64bit keygen.
Home < Documentation < 4.8 < Modules < DataFor the latest Slicer documentation, visit the 4.10 page. |
| ||||||
|
This module lists the objects of the current scene and permits general operations (such as search, rename, delete, move) on the MRML tree.
The Data module acts as a central creates an identity linear transform node and applies it on the selected node. 'Edit properties' opens the module of the node (e.g. 'Volumes' for volume nodes, 'Models' for model nodes, etc.). 'Rename' opens a dialog to rename the node. 'Delete' removes the node from the scene. Internal drag-and-drops are supported in the view, while moving a node position within the same parent has no effect, changing the parent of a node has a different meaning depending on the current scene model.
- All nodes
- Unstructured view of all nodes in the scene. Supports Edit properties, Rename, Delete
- Common
- Filter: Hide all the nodes not matching the typed string. This can be useful to quickly search for a specific node. Please note that the search is case sensitive
- MRML node information: Attribute list of the currently selected node. Attributes can be edited (double click in the 'Attribute value' cell), added (with the 'Add' button) or removed (with the 'Remove' button).

- Create new Subject from scratch
- Right-click on the empty area and select 'Create new subject'
- Create new folder
- Right-click on an existing item or the empty area and select 'Create new folder'. Folder type hierarchy item can be converted to Subject or Study using the context menu
- Rename item
- Right-click on the node and select 'Rename', or double-click the name of a node
- Apply transform on node or branch
- Double-click the cell of the node or branch to transform in the transform column (same icon as Transforms module), then set the desired transform. If the column is not visible, check the 'Transforms' checkbox under the tree. An example can be seen in the top screenshot at Patient 2
N/A
- Additional information on Subject hierarchy labs page
- Manual editing of segmentations can be done in the Segment Editor module
- Code snippets accessing and manipulating subject hierarchy items can be found in the script repository
- Implementing new plugins: Plugins are the real power of subject hierarchy, as they provide support for data node types, and add functionality to the context menu items.
To create a C++ plugin, implement a child class of qSlicerSubjectHierarchyAbstractPlugin, for Python plugin see below. Many examples can be found in Slicer core and in the SlicerRT extension, look for folders named SubjectHierarchyPlugins.- Writing plugins in Python:
- Child class of AbstractScriptedSubjectHierarchyPlugin which is a Python adaptor of the C++ qSlicerSubjectHierarchyScriptedPlugin class
- Example: Annotations role plugin, function plugin
- Role plugins: add support for new data node types
- Defines: ownership, icon, tooltip, edit properties, help text (in the yellow question mark popup), visibility icon, set/get display visibility, displayed node name (if different than name of the node object)
- Existing plugins in Slicer core: Markups, Models, SceneViews, Charts, Folder, Tables, Transforms, LabelMaps, Volumes
- Function plugins: add feature in right-click context menu for certain types of nodes
- Defines: list of contect menu actions for nodes and the scene, types of nodes for which the action shows up, functions handling the defined action
- Existing plugins in Slicer core: CloneNode, ParseLocalData, Register, Segment, DICOM, Volumes, Markups, Models, Annotations, Segmentations, Segments, etc.
- Writing plugins in Python:
Application overview¶
Slicer stores all loaded data in a data repository, called the 'scene' (or Slicer scene or MRML scene). Each data set, such as an image volume, surface model, or point set, is represented in the scene as a 'node'.
Slicer provides a large number 'modules', each implementing a specific set of functions for creating or manipulating data in the scene. Modules typically do not interact with each other directly: they just all operate on the data nodes in the scene. Slicer package contains over 100 built-in modules and additional modules can be installed by using the Extensions Manager.
Module Panel¶
This panel (located by default on the left side of the application main window) displays all the options and features that the current module offers to the user. Current module can be selected using the Module Selection toolbar.
Data Probe is located at the bottom of the module panel. It displays information about view content at the position of the mouse pointer.
Views¶
Slicer displays data in various views. The user can choose between a number of predefined layouts, which may contain slice, 3D, chart, and table views.
The Layout Toolbar provides a drop-down menu of layouts useful for many types of studies. When Slicer is exited normally, the selected layout is saved and restored next time the application is started.
Application Menu¶
- File: Functions for loading a previouly saved scene or individual datasets of various types, and for downloading sample datasets from the internet. An option for saving scenes and data is also provided here. Add Data allows loading data from files. DICOM module is recommended to import data from DICOM files and loading of imported DICOM data. Save opens the 'Save Data' window, which offers a variety of options for saving all data or selected datasets.
- Edit: Contains an option for showing Application Settings, which allows users to customize appearance and behavior of Slicer, such as modules displayed in the toolbar, application font size, temporary directory location, location of additional Slicer modules to include.
- View: Functions for showing/hiding additional windows and widgets, such as Extensions Manager for installing extensions from Slicer app store, Error Log for checking if the application encountered any potential errors, Python Interactor for getting a Python console to interact with the loaded data or modules, show/hide toolbars, or switch view layout.
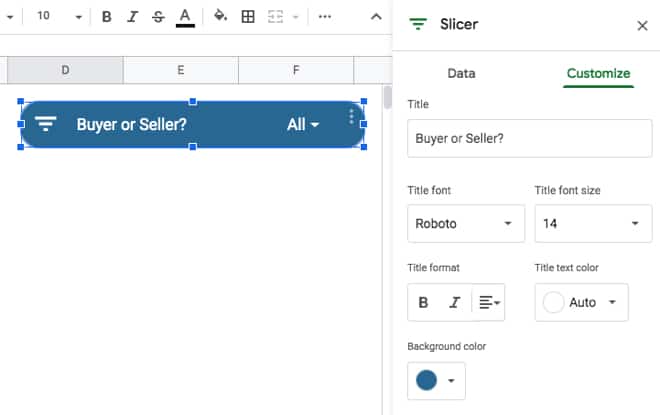
Toolbar¶
Toolbar provides quick access to commonly used functions. Individual toolbar panels can be shown/hidden using menu: View / Toolbars section.
Module Selection toolbar is used for selecting the currently active 'module'. The toolbar provides options for searching for module names (Ctrl + f or click on magnify glass icon) or selecting from a menu. Module history dropdown button shows the list of recently used modules. Arrow buttons can be used for going back to/returning from previously used module.
Favorite modules toolbar contains a list of most frequently used modules. The list can be customized using menu: Edit / Application settings / Modules / Favorite Modules. Drag-and-drop modules from the Modules list to the Favorite Modules list to add a module.
Status bar¶
This panel may display application status, such as current operation in progress. Clicking the little X icons displays the Erro Log window.
4 Level Data Slicer As Seen On Tv
Interacting with views¶
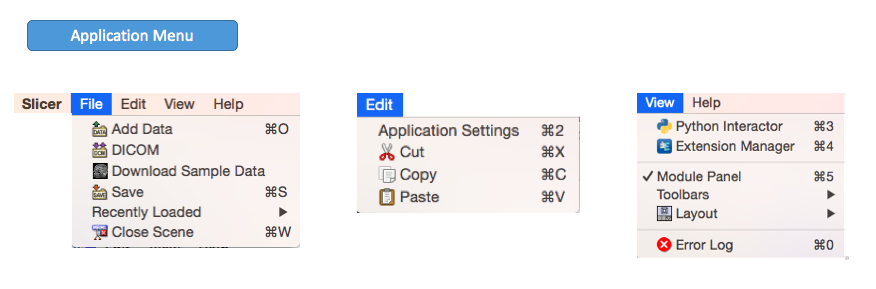
Selecting displayed data¶
Data module's Subject hierarchy tab shows all data sets in the scene. Click the 'eye' icon to show/hide an item in all views. Drag-and-drop an item into a view to show it in that view.
Multiple items can be selected in the subject hierarchy tree using Ctrl-Left-Click or Shift-Left-Click and dragged at once into selected view. If two volumes are dragged into a view at the same time then they will be both shown, blended together.
If a view is displayed only in selected views, you can right-click on the item and select 'Show in all views' to quickly show in all views.
If view link is enabled for a slice view then dragging a volume to any of the views will show the volume in all the views in that group.
View Cross-Reference¶
Holding down the Shift key while moving the mouse in any slice or 3D view will cause the Crosshair to move to the selected position in all views. By default, when the Crosshair is moved in any views, all slice views are scrolled to the same RAS position indexed by the mouse. This feature is useful when inspecting.
To show/hide the Crosshair position, click crosshair icon.
To customize behavior and appearance of the Crosshair, click the 'down arrow' button on the right side of the crosshair icon.
Mouse Modes¶
Slicer has multiple mouse modes: Transform (which allows interactive rotate, translate and zoom operations), Window/Level to adjust brightness/contrast of the image volumes, and Place (which permits objects to be interactively placed in slice and 3D views).
4 Level Data Slicer Manual
The toolbar icons that switch between these mouse modes are shown from left to right above, respectively. Place Fiducial is the default place option as shown above; options to place other nodes such as Ruler and Region of Interest Widgets are also available from the drop-down Place Mode menu.
Adjusting image window/level¶
Medical images typically contain thousands of gray levels, but regular computer displays can display only 256 gray levels, and the human eye also has limitation in what minimum contrast difference it can notice (see Kimpe 2007 for more specific information). Therefore, medical images are displayed with adjustable brightness/contrast (window/level).
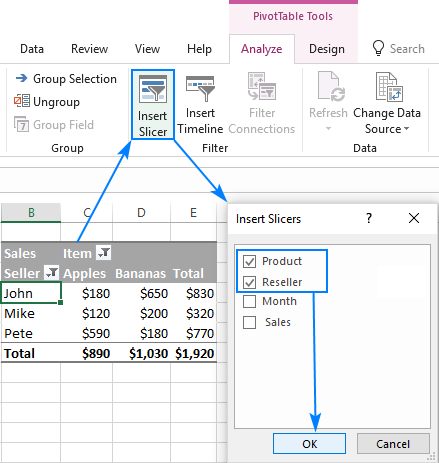
- Create new Subject from scratch
- Right-click on the empty area and select 'Create new subject'
- Create new folder
- Right-click on an existing item or the empty area and select 'Create new folder'. Folder type hierarchy item can be converted to Subject or Study using the context menu
- Rename item
- Right-click on the node and select 'Rename', or double-click the name of a node
- Apply transform on node or branch
- Double-click the cell of the node or branch to transform in the transform column (same icon as Transforms module), then set the desired transform. If the column is not visible, check the 'Transforms' checkbox under the tree. An example can be seen in the top screenshot at Patient 2
N/A
- Additional information on Subject hierarchy labs page
- Manual editing of segmentations can be done in the Segment Editor module
- Code snippets accessing and manipulating subject hierarchy items can be found in the script repository
- Implementing new plugins: Plugins are the real power of subject hierarchy, as they provide support for data node types, and add functionality to the context menu items.
To create a C++ plugin, implement a child class of qSlicerSubjectHierarchyAbstractPlugin, for Python plugin see below. Many examples can be found in Slicer core and in the SlicerRT extension, look for folders named SubjectHierarchyPlugins.- Writing plugins in Python:
- Child class of AbstractScriptedSubjectHierarchyPlugin which is a Python adaptor of the C++ qSlicerSubjectHierarchyScriptedPlugin class
- Example: Annotations role plugin, function plugin
- Role plugins: add support for new data node types
- Defines: ownership, icon, tooltip, edit properties, help text (in the yellow question mark popup), visibility icon, set/get display visibility, displayed node name (if different than name of the node object)
- Existing plugins in Slicer core: Markups, Models, SceneViews, Charts, Folder, Tables, Transforms, LabelMaps, Volumes
- Function plugins: add feature in right-click context menu for certain types of nodes
- Defines: list of contect menu actions for nodes and the scene, types of nodes for which the action shows up, functions handling the defined action
- Existing plugins in Slicer core: CloneNode, ParseLocalData, Register, Segment, DICOM, Volumes, Markups, Models, Annotations, Segmentations, Segments, etc.
- Writing plugins in Python:
Application overview¶
Slicer stores all loaded data in a data repository, called the 'scene' (or Slicer scene or MRML scene). Each data set, such as an image volume, surface model, or point set, is represented in the scene as a 'node'.
Slicer provides a large number 'modules', each implementing a specific set of functions for creating or manipulating data in the scene. Modules typically do not interact with each other directly: they just all operate on the data nodes in the scene. Slicer package contains over 100 built-in modules and additional modules can be installed by using the Extensions Manager.
Module Panel¶
This panel (located by default on the left side of the application main window) displays all the options and features that the current module offers to the user. Current module can be selected using the Module Selection toolbar.
Data Probe is located at the bottom of the module panel. It displays information about view content at the position of the mouse pointer.
Views¶
Slicer displays data in various views. The user can choose between a number of predefined layouts, which may contain slice, 3D, chart, and table views.
The Layout Toolbar provides a drop-down menu of layouts useful for many types of studies. When Slicer is exited normally, the selected layout is saved and restored next time the application is started.
Application Menu¶
- File: Functions for loading a previouly saved scene or individual datasets of various types, and for downloading sample datasets from the internet. An option for saving scenes and data is also provided here. Add Data allows loading data from files. DICOM module is recommended to import data from DICOM files and loading of imported DICOM data. Save opens the 'Save Data' window, which offers a variety of options for saving all data or selected datasets.
- Edit: Contains an option for showing Application Settings, which allows users to customize appearance and behavior of Slicer, such as modules displayed in the toolbar, application font size, temporary directory location, location of additional Slicer modules to include.
- View: Functions for showing/hiding additional windows and widgets, such as Extensions Manager for installing extensions from Slicer app store, Error Log for checking if the application encountered any potential errors, Python Interactor for getting a Python console to interact with the loaded data or modules, show/hide toolbars, or switch view layout.
Toolbar¶
Toolbar provides quick access to commonly used functions. Individual toolbar panels can be shown/hidden using menu: View / Toolbars section.
Module Selection toolbar is used for selecting the currently active 'module'. The toolbar provides options for searching for module names (Ctrl + f or click on magnify glass icon) or selecting from a menu. Module history dropdown button shows the list of recently used modules. Arrow buttons can be used for going back to/returning from previously used module.
Favorite modules toolbar contains a list of most frequently used modules. The list can be customized using menu: Edit / Application settings / Modules / Favorite Modules. Drag-and-drop modules from the Modules list to the Favorite Modules list to add a module.
Status bar¶
This panel may display application status, such as current operation in progress. Clicking the little X icons displays the Erro Log window.
4 Level Data Slicer As Seen On Tv
Interacting with views¶
Selecting displayed data¶
Data module's Subject hierarchy tab shows all data sets in the scene. Click the 'eye' icon to show/hide an item in all views. Drag-and-drop an item into a view to show it in that view.
Multiple items can be selected in the subject hierarchy tree using Ctrl-Left-Click or Shift-Left-Click and dragged at once into selected view. If two volumes are dragged into a view at the same time then they will be both shown, blended together.
If a view is displayed only in selected views, you can right-click on the item and select 'Show in all views' to quickly show in all views.
If view link is enabled for a slice view then dragging a volume to any of the views will show the volume in all the views in that group.
View Cross-Reference¶
Holding down the Shift key while moving the mouse in any slice or 3D view will cause the Crosshair to move to the selected position in all views. By default, when the Crosshair is moved in any views, all slice views are scrolled to the same RAS position indexed by the mouse. This feature is useful when inspecting.
To show/hide the Crosshair position, click crosshair icon.
To customize behavior and appearance of the Crosshair, click the 'down arrow' button on the right side of the crosshair icon.
Mouse Modes¶
Slicer has multiple mouse modes: Transform (which allows interactive rotate, translate and zoom operations), Window/Level to adjust brightness/contrast of the image volumes, and Place (which permits objects to be interactively placed in slice and 3D views).
4 Level Data Slicer Manual
The toolbar icons that switch between these mouse modes are shown from left to right above, respectively. Place Fiducial is the default place option as shown above; options to place other nodes such as Ruler and Region of Interest Widgets are also available from the drop-down Place Mode menu.
Adjusting image window/level¶
Medical images typically contain thousands of gray levels, but regular computer displays can display only 256 gray levels, and the human eye also has limitation in what minimum contrast difference it can notice (see Kimpe 2007 for more specific information). Therefore, medical images are displayed with adjustable brightness/contrast (window/level).
By default 3D Slicer uses window/level setting that is specified in the DICOM file. If it is not available then window/level is set so that the entire intensity range of the image (except top/bottom 0.1%, to not let a very thin tail of the intensity distribution to decrease the image contrast too much).
Window/level can be manually adjusted anytime by clicking on 'Adjust window/level' button on the toolbar then left-click-and-drag in any of the slice viewers. Optimal window/level can be computed for a chosen area by lef-click-and-dragging while holding down Ctrl key.
Additional window/level options, presets, intensity histogram, automatic adjustments are available in Display section of Volumes module.
3D View¶
Displays a rendered 3D view of the scene along with visual references to specify orientation and scale.
Default orientation axes: A = anterior, P = posterior, R = right, L = left, S = superior and I = inferior.
3D View Controls: The blue bar across any 3D View shows a pushpin icon on its left. When the mouse rolls over this icon, a panel for configuring the 3D View is displayed. The panel is hidden when the mouse moves away. For persistent display of this panel, just click the pushpin icon.
Slice View¶
Three default slice views are provided (with Red, Yellow and Green colored bars) in which Axial, Saggital, Coronal or Oblique 2D slices of volume images can be displayed. Additional generic slice views have a grey colored bar and an identifying number in their upper left corner.
Slice View Controls: The colored bar across any slice view shows a pushpin icon on its left (Show view controls). When the mouse rolls over this icon, a panel for configuring the slice view is displayed. The panel is hidden when the mouse moves away. For persistent display of this panel, just click the pushpin icon. For more options, click the double-arrow icon (Show all options).
View Controllers module provides an alternate way of displaying these controllers in the Module Panel.
- Reset field of view (small square) centers the slice on the current background volume
- Show in 3D 'eye' button in the top row can show the current slice in 3D views. Drop-down menu of the button contains advanced options to customize how this slice is rendered: '…match volume' means that the properties are taken from the full volume, while '…match 2D' means that the properties are copied from the current slice view (for example, copies zoom and pan position). Typically these differences are subtle and the settings can be left at default.
- Slice orientation displays allows you to choose the orientation for this slice view.
- Lightbox to select a mosiac (a.k.a. contact sheet) view. Not all operations work in this mode and it may be removed in the future.
- Reformat allows interactive manipulation of the slice orientation.
- Slice offset slider allows slicing through the volume. Step size is set to the background volume's spacing by default but can be modified by clicking on 'Spacing and field of view' button.
- Blending mode specifies how foreground and background layers are mixed.
- Spacing and field of view Spacing defines the increment for the slice offset slider. Field of view sets the zoom level for the slice.
- Rotate to volume plane changes the orientation of the slice to match the closest acquisition orientation of the displayed volume.
- Orientation Marker controls display of human, cube, etc in lower right corner.
- Ruler controls display of ruler in slice view.
- View link button synchronizes properties (which volumes are displayed, zoom factor, position of parallel views, opacities, etc.) between all slice views in the same view group. Long-click on the button exposes hot-linked option, which controls when properties are synchronized (immediately or when the mouse button is released).
- Layer visibility 'eye' buttons and Layer opacity spinboxes control visibility of segmentations and volumes in the slice view.
- Foreground volume opacity slider allows fading between foreground and background volumes.
- Interpolation allows displaying voxel values without interpolation. Recommended to keep interpolation enabled, and only disable it for testing and troubleshooting.
- Node selectors are used to choose which background, foreground, and labelmap volumes and segmentations to display in this slice view. Note: multiple segmentations can be displayed in a slice view, but slice view controls only allow adjusting visibility of the currently selected segmentation node.
Mouse & Keyboard Shortcuts¶
4 Level Data Slicer Attachment
Generic shortcuts¶
| Shortcut | Operation |
|---|---|
Ctrl + f | find module by name (hit Enter to select) |
Ctrl + o | add data from file |
Ctrl + s | save data to files |
Ctrl + w | close scene |
Ctrl + 0 | show Error Log |
Ctrl + 1 | show Application Help |
Ctrl + 2 | show Application Settings |
Ctrl + 3 | show/hide Python Interactor |
Ctrl + 4 | show Extensions Manager |
Ctrl + 5 | show/hide Module Panel |
Ctrl + h | open default startup module (configurable in Application Settings) |
Slice views¶
The following shortcuts are available when a slice view is active. Toactivate a view, click inside the view: if you do not want to changeanything in the view, just activate it then do right-click withoutmoving the mouse. Note that simply hovering over the mouse over a sliceview will not activate the view.
| Shortcut | Operation |
|---|---|
right-click + drag up/down | zoom image in/out |
Ctrl + mouse wheel | zoom image in/out |
middle-click + drag | pan (translate) view |
Shift + left-click + drag | pan (translate) view |
left arrow / right arrow | move to previous/next slice |
b / f | move to previous/next slice |
Shift + mouse move | move crosshair in all views |
Ctrl + Alt + left-click + drag | rotate slice intersection of other views (Slice intersections must be enabled in Crosshair selection toolbar) |
v | toggle slice visibility in 3D view |
r | reset zoom and pan to default |
g | toggle segmentation or labelmap volume |
t | toggle foreground volume visibility |
[ / ] | use previous/next volume as background |
{ / } | use previous/next volume as foreeround |
3D views¶
The following shortcuts are available when a 3D view is active. Toactivate a view, click inside the view: if you do not want to changeanything in the view, just activate it then do right-click withoutmoving the mouse. Note that simply hovering over the mouse over a sliceview will not activate the view.
| Shortcut | Operation |
|---|---|
Shift + mouse move | move crosshair in all views |
left-click + drag | rotate view |
left arrow / right arrow | rotate view |
up arrow / down arrow | rotate view |
End or Keypad 1 | rotate to view from anterior |
Shift + End or Shift + Keypad 1 | rotate to view from posterior |
Page Down or Keypad 3 | rotate to view from left side |
Shift + Page Down or Shift + Keypad 3 | rotate to view from right side |
Home or Keypad 7 | rotate to view from superior |
Shift + Home or Shift + Keypad 7 | rotate to view from inferior |
right-click + drag up/down | zoom view in/out |
Ctrl + mouse wheel | zoom view in/out |
+ / - | zoom view in/out |
middle-click + drag | pan (translate) view |
Shift + left-click + drag | pan (translate) view |
Shift + left arrow / Shift + right arrow | pan (translate) view |
Shift + up arrow / Shift + down arrow | pan (translate) view |
Shift + Keypad 2 / Shift + Keypad 4 | pan (translate) view |
Shift + Keypad 6 / Shift + Keypad 8 | pan (translate) view |
Keypad 0 or Insert | reset zoom and pan, rotate to nearest standard view |
Note: Simulation if shortcuts not available on your device:
- One-button mouse: instead of
right-clickdoCtrl+click - Trackpad: instead of
right-clickdotwo-fingerclick